Documentation>Tutoriel
> Etape 1
Loop Wizard
(assistant encore appelé
"j'ai pas envie de programmer
15000 lignes pour gérer
l'affichage")
C'est la dernière phase
pour construire notre jeu
éxécutable.
ETP Studio va générer
du code qui nous épargnera
d'écrire du code pour
l'affichage mais nous pourrons
quand même modifier
de manière dynamique
(c'est-à-dire au moment
de l'éxécution)
ce qui va être visualisé.
Cette phase peut sembler compliqué
pour les personnes n'ayant
jamais programmé mais
une telle conception est vraiment
indispenseable pour que les
programmeurs puissent personnaliser
leurs programmes et avoir
un contrôle sur le produit
final.
Maintenant que nous avons un
map dans le projet, notre
tentative de loop wizard devrait
aboutir.
Dans le menu, cliquez sur Tools>
Loop Wizard. Laissez les options
par défaut, et cliquez
sur "Generate".
ETP Studio affiche un module
contenant le code généré.
Il peut être interéssant
de commenter ces quelques
lignes.
Procedure MapDisplay
ScreenInit 'This internal macro initializes the display
Do
ScreenRender 'This internal macro displays sprites
'TO DO: Place your gameplay code here
Loop While Not(KEY89_ESC)
|
Il s'agit d'une procédure
nommé MapDisplay.
Cela signifie qu'il faut appeler
MapDisplay pour faire
afficher notre hélicoptère.
Ce qui est écrit en
vert sont des commentaires
qui ne sont pas pris en compte
par le compilateur. Comme
c'est écrit, il y a
deux macros ScreenInit
et ScreenRender qui
permettent gérer l'affichage.
En fait, derrière ces
mots, il existe un code assembleur
extrêmement optimisé
en vitesse qui gère
l'affichage. Cette optimisation
se reflète sur les
performances de l'éxécutable
final que nous n'allons pas
tarder à voir.
On peut observer une structure
de boucle Do While, ceci permet
de rester dans le jeu et de
continuer à afficher
tant que l'utilisateur n'appuie
pas sur la touche "ESCAPE",
car il y a une condition
Not(KEY89_ESC).
Il ne nous reste plus qu'à
appeler la procédure
MapDisplay. Mais où
allons-nous l'appeler? En
réalité, le
point d'entrée du code
etp-basic se fait dans la
procédure MAIN. Ca
veut dire que nous devons
créer une procédure
MAIN et appeler MapDisplay.
Dans le menu, cliquez sur File>New>
Module, ceci crée un
module vide. Dans ce module
tapez ceci:
Procedure MAIN:
Clear
GrayOn
MapDisplay
GrayOff
|
(Il n'est pas interdit de faire
un copier-coller)
Ces lignes signifient:
| Procedure
MAIN: |
Lorsqu'on
entre dans le programme... |
| Clear |
...efface l'écran,... |
| GrayOn |
...active le niveau
de gris... |
| MapDisplay |
...appelle MapDisplay
qui va afficher mon
joli hélicoptère,... |
| GrayOff |
...au retour désactive
le niveau de gris |
Si vous n'avez jamais programmé
et que vous n'êtes pas
à l'aise avec ces instructions,
vous pouvez vous passer de
les comprendre jusqu'à
un certain niveau.
Nous pouvons enfin compiler,
pour cela cliquez sur  ou appuyez sur F8. ETP Studio
se charge alors de trouver
d'éventuels erreurs
sur ce que nous venons de
faire. S'il y a une erreur,
il faut la corriger (eh oui!),
vérifiez que vous avez
bien tapé les 5 lignes
de code précédentes.
ou appuyez sur F8. ETP Studio
se charge alors de trouver
d'éventuels erreurs
sur ce que nous venons de
faire. S'il y a une erreur,
il faut la corriger (eh oui!),
vérifiez que vous avez
bien tapé les 5 lignes
de code précédentes.
S'il n'y a pas d'erreur, un
fichier éxécutable
par la calculatrice est crée
dans le répértoire
indiqué dans la fenêtre
debug.
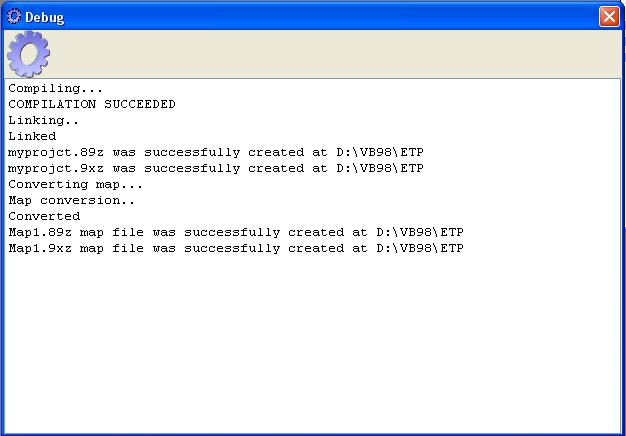
myprojct.89z est crée
dans D:\VB98\ETP
Si vous utilisez VTI:
Une fois VTI lancé appuyez
sur F10 ou faites un click
droit puis séléctionnez
"Send file to VTI",
atteignez le répértoire
indiqué dans la fenêtre
debug de ETP. Ouvrez le fichier
myprojct.89z Faites de même
avec le fichier Map1.89z
Si vous utilisez votre
TI:
Utilisez un logiciel de connexion
pour envoyer les fichiers
qui se trouvent dans le répértoire
indiqué.
N'oubliez
pas d'envoyer le fichier Map1.89z!!!
Il faut envoyer les deux fichiers.
Map1.89z correspond au fond
d'écran, si vous oubliez
de l'envoyer, le fond d'écran
sera rempli de pixels completement
aléatoires.
Dans l'écran HOME tapez
myprojct( ) puis "ENTER"
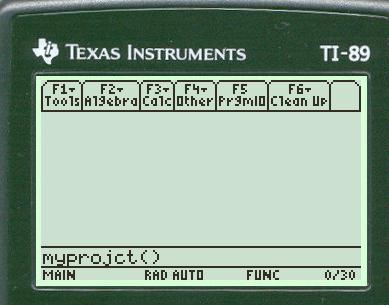 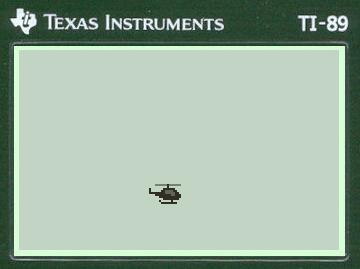
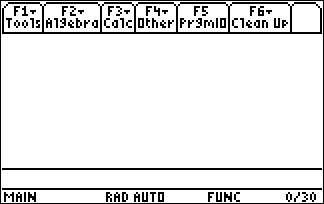 |
Nous
retrouvons le
résultat
des optimisations
dans le code assembleur
implicite, nous
voyons notre hélicoptère
avec une rapidité
incroyable! Il
faut remercier
ici Geoffrey Anneheim.
En effet, même
si nous ne le
voyons pas sur
cet exemple, la
calculatrice est
en train d'éxécuter
du code pour gérer
l'affichage du
map (du fond d'écran)
également!
Plus loin dans
cet article, nous
allons ajouter
des dizaines d'hélicoptères
et leur gestion,
et nous allons
voir que les performances
ne sont pas près
de diminuer. |
Lorsqu'on appuie sur la touche
"ESC", la calculatrice
revient sur l'écran
HOME.
Vous pouvez sauvegarder l'ensemble
du projet en cliquant sur
File> Save project ou en
appuyant sur CTRL + S. Vous
pouvez laisser les noms des
fichiers tels quels.
Si vous n'avez pas suivi toutes
les étapes, vous pouvez...
Télécharger
le projet helico_step1
La suite>>>
|